Do you leave your house with doors unlocked? Then why your online profile and data on smartphones is not protected?
According to data breach reports, the most common passwords include words like password, home, ABC, 1234567890, self-name and birthday combinations among others.
Does your password also include these phrases? If yes, knowing this fact must change your habit.
In 2021, India reported nearly 14,02,809 cases of online scams.
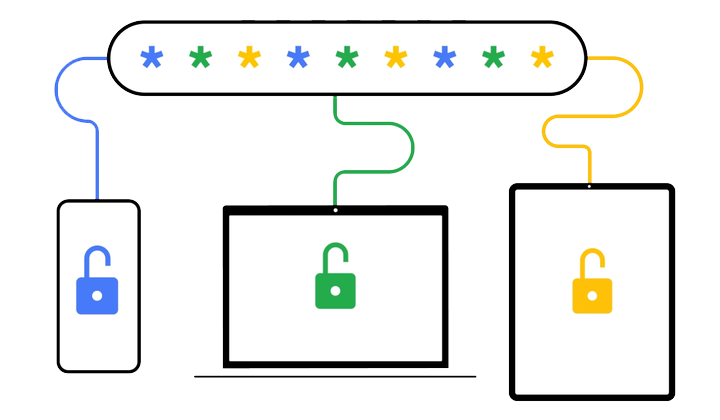
And, easy to crack and decode passwords conclude the reason for 40% of these cases.
As digital fraud is rising, it's high time to secure your personal information and profile with a strong password. And the key to this lock is with Google Password Manager. It can help you create unique passwords and autofill them on your phone or computer for easy access. And using it on your smartphone can help you work on the uncompromised security of your accounts.
Read to know more:
What is the use of Google Password Manager?
- You can create a strong password with a unique combination without remembering them.
- You can protect your saved password with encrypted security.
- Eliminates threat to multiple accounts with one stolen password as it suggests a unique combination for every website.
- It notifies you about unsafe passwords saved on the internet and helps you change them.
- It helps you block the unauthorised access and need to sign in again to view the password.
Recent additions that make Google Password Manager worth trying
It checks the passwords and alerts for weak and re-used passwords.

If you prefer to login details by yourself, it saves the password to view when logging in to the website.

There’s a touch-to-Login to Chrome on Android to make logging in even quicker.

How to Use Google Password Manager
- Open Settings on your Android phone. Scroll down and tap "Privacy."
- Scroll down and select "Autofill service from Google."
- Select "Passwords."
Follow these steps to add a shortcut on your smartphone home screen and access it easily
- Download the chrome beta app on your android smartphone and sign in with your Google account.
- Tap on the three dots at the top right corner.
- Tap to open Settings>Password Manager from the list of options.
- Tap on the settings icon from the right corner.
- Open add a shortcut on your home screen option.
- Tap on Add & it's done.
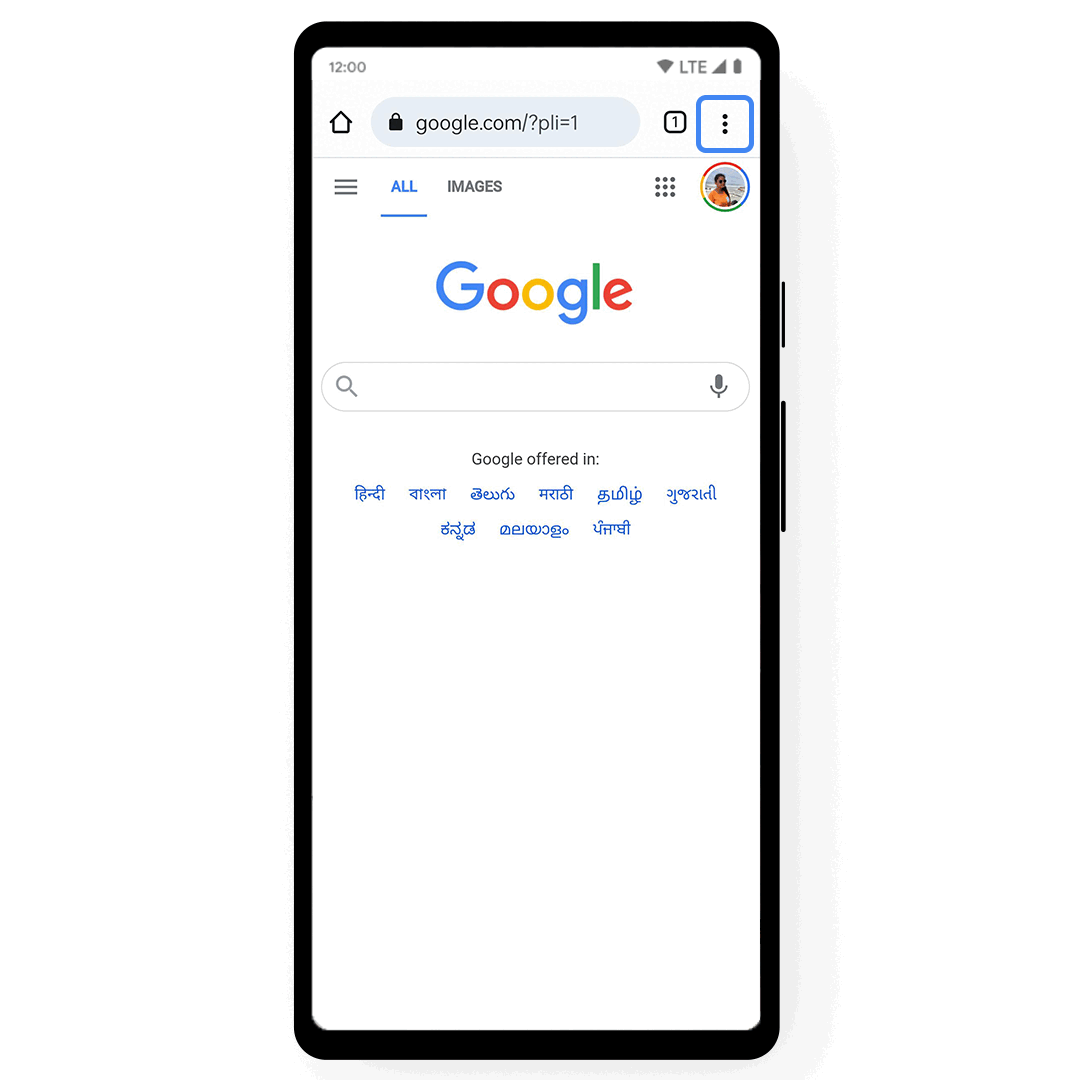
Specifications
- 360° Horizon Level Stabilization
- ZEISS Style Portrait
- ZEISS Cinematic Video Bokeh
- Dimensity 9000- Antutu Score 1,000,000+
- 80W Flash Charge
- Ultimate Aesthetic Design



Leave a Reply