Google lens has been adding multiple useful features that have made exploring anything in the world easiest. In the series of its addition & updates, a while ago Google lens added the text scanner mode that helps you to process any form of text to copy it & save in digital form. We understand how at times it becomes urgent for any of us to get the digital copy of a text that’s printed or handwritten on the paper. This is where the trick of using Google Lens can be very useful for you & we bet it won't consume much of your time or any manual typing work.
So, let's dive into the details mentioned below & learn what you need to do to get text easily available for use:
Download Google Lens App
If you have the latest smartphone than the camera interface already supports the option of Google Lens. But for using a text scanner, you need to download the standalone ‘Google Lens’ App.
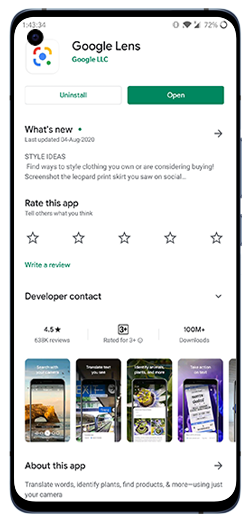
Open The Lens App & Tap On A Document Icon
At this point use the camera to fit the contents you want to scan into the screen. If you want more text to fit in at one time hold your smartphone horizontally (landscape way).
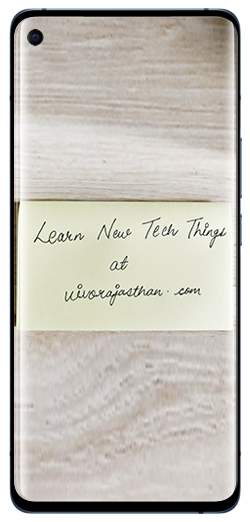
Tap & Select the Text You Need
The Google Lens reads the clearly visible content & highlights them as individual words. Now as per your requirements you can either copy those words individually or select the complete text at once.
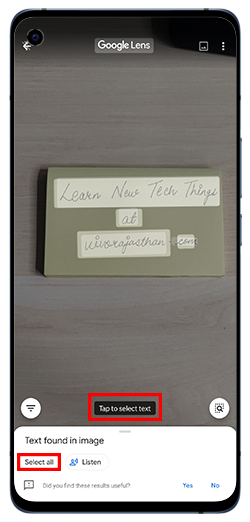
Now Tap on Copy Text/Copy to Computer
Choosing the ‘Copy Text’ option will place the text on your mobile keyboard which can be copied n other applications and the ‘Copy to Computer’ option will enable it to transfer to your laptop/PC via your signed-in Google account on both devices.
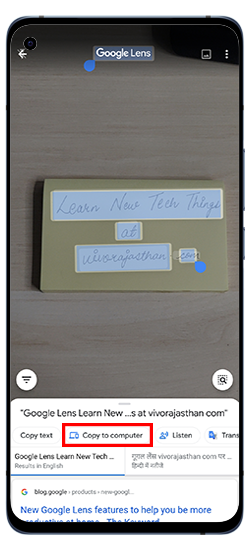
Select PC You Want To Copy The Text To
The nearby PC with which you have signed-in will appear in the form of a list. Now, select the PC on which you want to transfer the text & it will be copied to its clipboard. (If chrome notifications are on, you will get an alert for the same on your PC.)
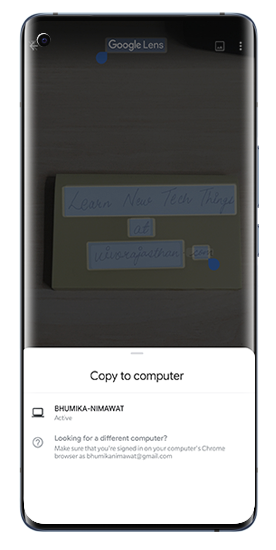
Now Use The Text As Per Your Need
Now you can use the text for your word/excel/chrome search, etc. use you like.
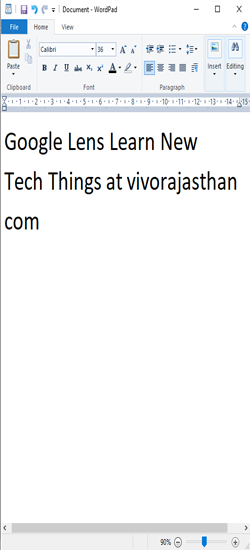
How To Copy Text From An Image
Now that we are already into the app, we also have a trick to help you extract the text from an image that you clicked in the past.
- Open the Google Lens application.
- Tap on the image icon present on the top right corner of the screen.
- Select the image from the gallery.
- Tap on the hamburger icon.
- Select on text reader option.
- Use the ‘Tap to select text’ option for choosing a single word or ‘Select All’ for copying the entire text.
- Tap on the 'copy to computer' option & transfer to the connected device.
- Now use the text as per your requirements.
Well, apart from being an instant OCR app, the same mode on the application helps you to do the following:
- Translate the text in the choice of language.
- Lists down exact or similar available information across the web.
- You can listen to the text & learn its correct pronunciation.
We hope that these tips & tricks to use Google Lens has will help you in many ways. Let us know in the comment section below about your feedback regarding the experience or usefulness of this article to you.

Leave a Reply