With changing times reliability on video calls to communicate with each other has increased. Be it personal or professional purpose, and it is becoming a very solid substitute for virtual meetings. With this arrives the problem that not all video call meetings can be attended on your smartphones, not everyone is equipped with laptops & not all PCs are assembled with a front camera aka webcam.
This is where we have a solution, in fact, an easy one that lets you use your high resolution camera smartphone as a webcam. It’s the DroidCam, which is said to bridge the communication for video call apps like skype, google meet, zoom, etc. Thankfully it is also available for all platforms like Android, iOS, Windows, and Linux. So, irrespective of getting tense about availability for a platform, let’s get started & know how it works:
The app works with a PC Client component that installs the webcam drivers and connects the computer to your mobile device.
- Users can get the output of 720p video in HD Mode.
- The user gets camera controls like toggle light, enable continuous autofocus, zoom in/out.
- Users can Rotate, Flip/Mirror video to match the requirements of the Windows setup.
- Users can easily adjust the brightness, contrast, and video delay with single tap options on windows.
- Install it into your PC (you want to use for video call) and the phone(whose camera you want to use).
- Startup the app in both devices by granting the necessary permissions required to run the app.
- Make sure to connect both the devices with the same Wi-Fi network. The DroidCam app on your phone will show an IP address and port number, which must be entered into a field on the PC you will be using for video call.
- Click on the start.
- Voila, now your smartphone’s camera is relaying the required output on desktop.
Well, if the connection is not setting up this way, you can also make it happen with the use of a USB cable. Read & know how?
- Take your phone & enable the USB Debugging option by going into the developer options of your smartphone.
- Now connect your phone using a USB cable into the PC.
- Start the client and choose “Connect over USB” and then your device from the drop-down list.
- Click Start.
The iOS user who wish to use this app, need to make sure that they have iTunes pre-installed. Now follow the below-mentioned steps to make it happen:
- Setup the USB connection into your PC.
- Choose the iPhone from the drop-down list (which BTW, will be displayed as a string of random characters, which is the iPhone’s unique ID).
- Click Start.
- Find ‘video input’ settings in the options/preferences of these programs.
Well, the caution for all users over here is that make sure that the video call applications you will be using are not the windows store version. Or else, their camera won’t use DroidCam as the source and your entire struggle would just fail.
We hope that this simple yet very useful app will prove to be handy and very useful on the go. Let us know your experience in the comment section below.
Top 3 Best Camera Phones
To Give You The Best Output

Vivo V20 Pro
Highlights:
- 44 MP Eye AF + 8 MP Wide-Angle Selfie cCamera
-
64MP AF Night Camera + 8MP AF Multi Function Camera + 2MP Mono Camera
-
4K Video Recording
-
Art Portrait Video
-
3D Sound Tracking
-
Aura screen light
- Super Night Selfie
Vivo V20 SE
Highlights:
- 32MP Selfie Camera
-
48MP AF Primary Camera + 8MP AF Wide Angle/Macro Camera + 2MP Bokeh Camera Triple Rear Camera
-
Super Night Mode
-
Art Portrait Video
-
Aura Screen Light
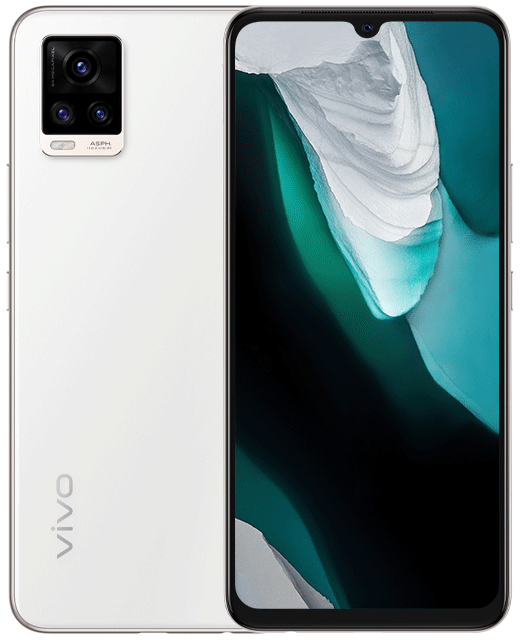
Vivo V20
Highlights:
- 44MP AF Selfie Camera
-
64MP AF Primary Camera + 8MP AF Wide Angle/Macro Camera + 2MP Bokeh Camera Triple Rear Camera
-
4K Video Recording
-
Multi Style Portrait
- Super Wide Angle Night Mode


Leave a Reply